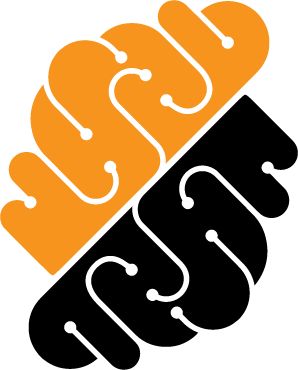Appearance
Filter the Documentation
To access only the relevant parts of the documentation, you can select a specific role using the Role-Selector drop-down menu located in the top-left corner of the sidebar. This selection will automatically unlock the relevant sections of the documentation. While browsing, you can switch roles at any time to reveal any section of the documentation related to your current selection.
TIP
If you have any difficulty using the Role-Selector, you can refer back to this page to understand its purpose.
If you find it frustrating to have sections hidden from you, you can select the Admin role to view the entire documentation.
Role Descriptions
This section details the different roles you may choose from while browsing the documentation. Selecting a role allows browsing functionalities only available to this role. The Admin role is the only role that is note available by default on the platform.
- Guest: The guest role is the most restricted role, usually for temporary developers such as freelancers, contractors, etc.
- Developer: The standard developer role is able to create workspaces based on admin-defined project rules.
- Manager: The manager has all the tech developer's permissions, in addition to accessing the project's metrics.
- Project Owner: The project owner has all the manager's permissions, in addition to accessing the project's audit and manage the user's security feature, such privilege elevation.
- Admin: Selecting this role enables the display of all parts in the documentation. Not available by default in the platform.
TIP
If you want to see the full documentation regardless of your permissions on the platform, you can select the Admin role.
How the Role Selector Filters the Documentation
This section explains how the documentation is filtered based on the role selection. Try to change the role using the selector below to see the effects on the examples that follows it. Based on the selection, unavailable functions for the role will be hidden as exemplified.
Admin
Changing your role updates the visible sections on the documentation.
This Is a Guest Functionality Description Guest
This is the description of a functionality available to users with a Guest role. It is viewable because of the current role selection.
This Is a Developer Functionality Description Developer
This is the description of a functionality available to users with a Developer role. It is viewable because of the current role selection.
This Is a Manager Functionality Description Manager
This is the description of a functionality available to users with a Manager role. It is viewable because of the current role selection.
This Is a Project Owner Functionality Description Project Owner
This is the description of a functionality available to users with a Project Owner role. It is viewable because of the current role selection.
This Is a Admin Functionality Description Admin
This is the description of a functionality available to users with a Admin role. It is viewable because of the current role selection.
The Meaning of Permission and Role Badges
Throughout the documentation, you will come across a series of badges next to the title of a section. These badges serve as indicators and come in two types: permission and role badges. The meaning of these badges is explained in the sections that follow
Role Badges
Role Badges, e.g. Project Owner, indicate the necessary minimal role to view the section. For readability, only badges for roles higher than the Developer role are shown.
TIP
When a Role is required, a custom role with similar permissions will not unlock the feature on the platform.
To use the feature, make sure you are attributed the required role on the platform.
Permission Badges
Permission Badges, e.g. Permission: Security::Manage, indicate the necessary minimal permission to view the section. For readability, only badges for permissions higher than the permission associated with the Developer role are shown. To see all the permissions of each role, refer to the RBAC page specific to the platform.
TIP
The documentation is designed to also support custom roles by filtering sections based on permissions.