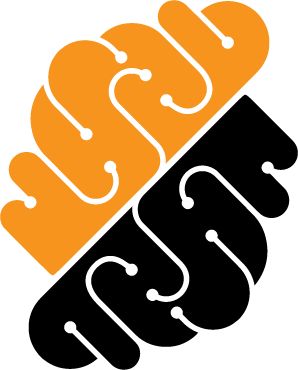Appearance
Templates
A Template is a particular workspace configuration stored for later reuse. They are useful to quickly create new workspaces with the same configuration as a previous one.
View Templates
Templates are displayed in the "Templates" section of the Workspaces Page.
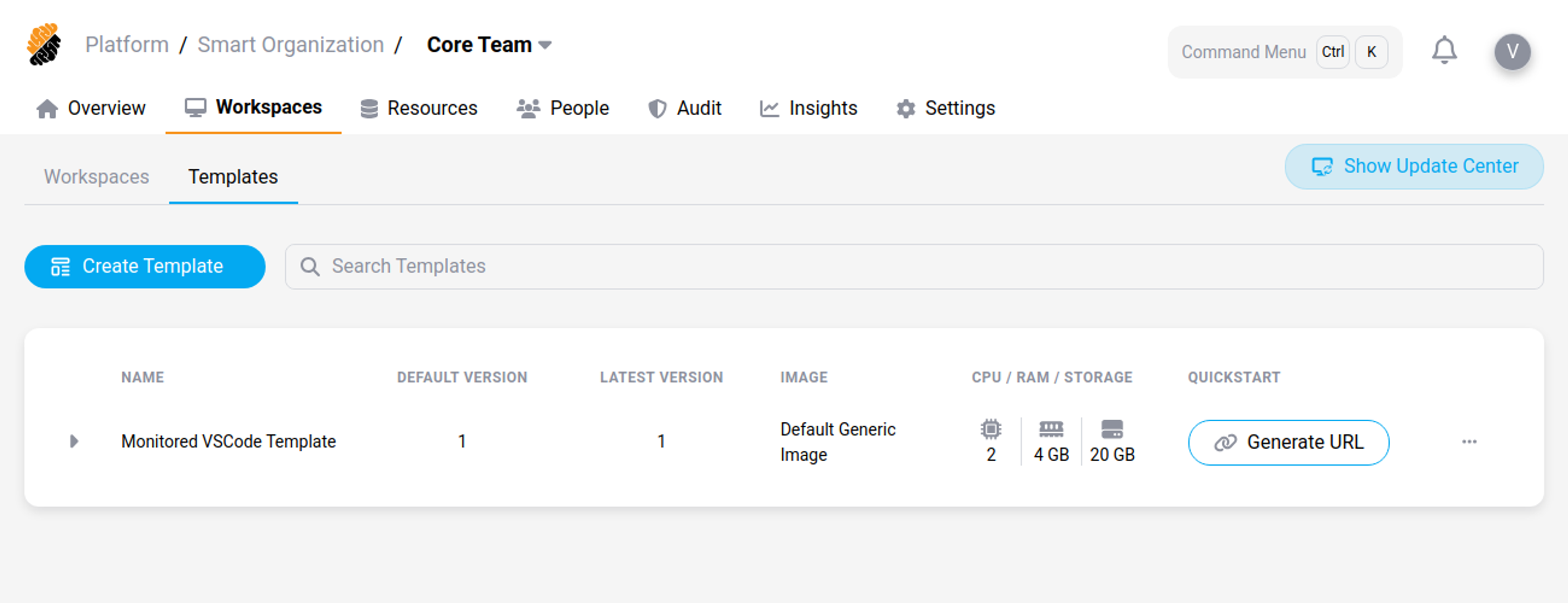 Templates List
Templates List
A template is defined by the following characteristics:
- Basic Information: name, container image, CPU/RAM/Storage settings, and description,
- Class Level: confidential or regulated,
- Workspace Configuration: All the other elements describing a workspace.
Default Templates
There are a few example templates provided in a standard project: Monitored VSCode, Restricted VSCode and Inspected VSCode. They are provided as examples with the characteristics below:
| Name | Image | CPU / RAM / Storage | Description |
|---|---|---|---|
| Monitored VSCode Template | Default Generic Image | 2 CPU / 4 GB / 20 GB | This is a standard template to create a instance of a fully-updated Ubuntu container with monitored traffic and clipboard. |
| Restricted VSCode Template | Default Generic Image | 2 CPU / 4 GB / 20 GB | This is a standard template to create a instance of a fully-updated Ubuntu container with restricted traffic with a series of exceptions (apt, npm, pip) and monitored clipboard. |
WARNING
For the Inspected VSCode Template, application using certificates in custom locations (folders) in the container will likely fail. Contact your administrator for more details.
Create a Template Permission: Workspaces::Manage Project
On the Workspaces Page, in the "Templates" section, you can create a template by clicking on the "Create Template" button. You will be asked to follow the same steps as if you were creating a workspace from scratch.
TIP
You can save a workspace as a Template by clicking on the "..." button and on Save As Template.
Create a Workspace from a Template
You can create a workspace from an existing one by pressing the "Create from Template" button on the drop-down button of the "Create Workspace" button.