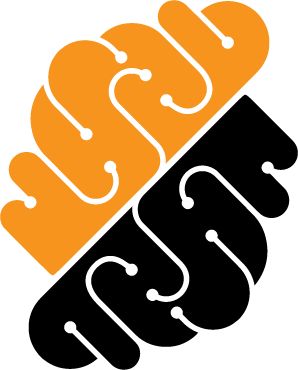Appearance
View Users
Users participating in the project or organization are displayed in the table at the top of the People page.
You can see the role, permissions and public details for each user.
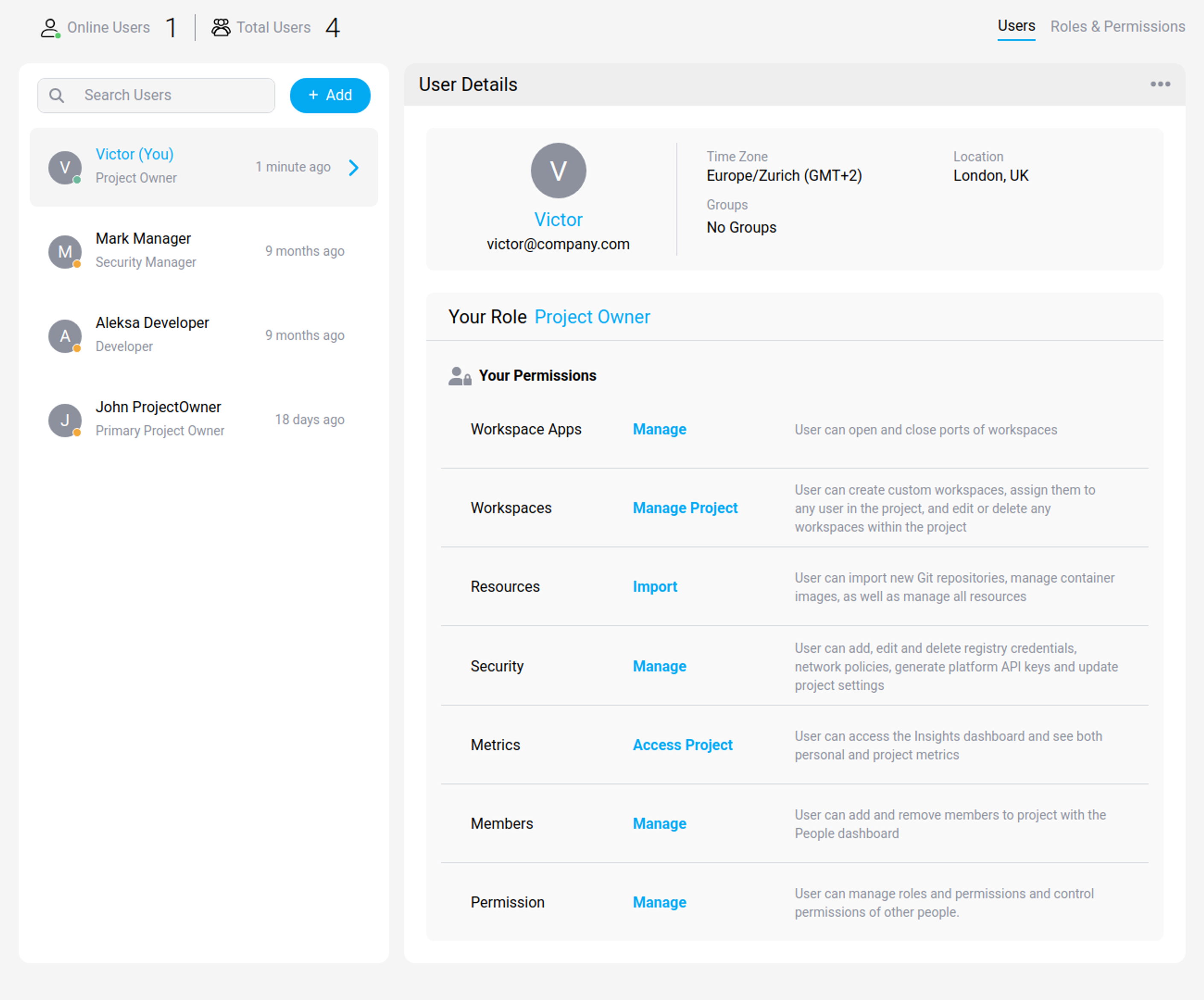 User Table
User Table
Search for Users
You can look for a specific user in the project using the search bar or by browsing the tabs.
Recent activity and roles are displayed next to the username. Counts of connected users and total users are visible above the search bar.
Onboard a User in a Project Permission: Members::Manage
By clicking on the "Add New User" button, you will be prompted to enter the email address of the user to be added. Based on the email's domain name, an appropriate identity provider (IdP) is selected. Domain names have to be registered with the Settings menu at platform-level to attach it to the correct IdP.
When the domain is not detected, a temporary password can be generated for the user. This password will have to be communicated to the user, unless an mechanism to do so is available with your instance.
Each user must be assigned a role in the scope of a project during the onboarding process. Once a user has been onboarded in the project, a workspace can be assigned to her or She can create a workspace on her own granted she has the appropriate permission, at least Workspaces::Manage Personal.
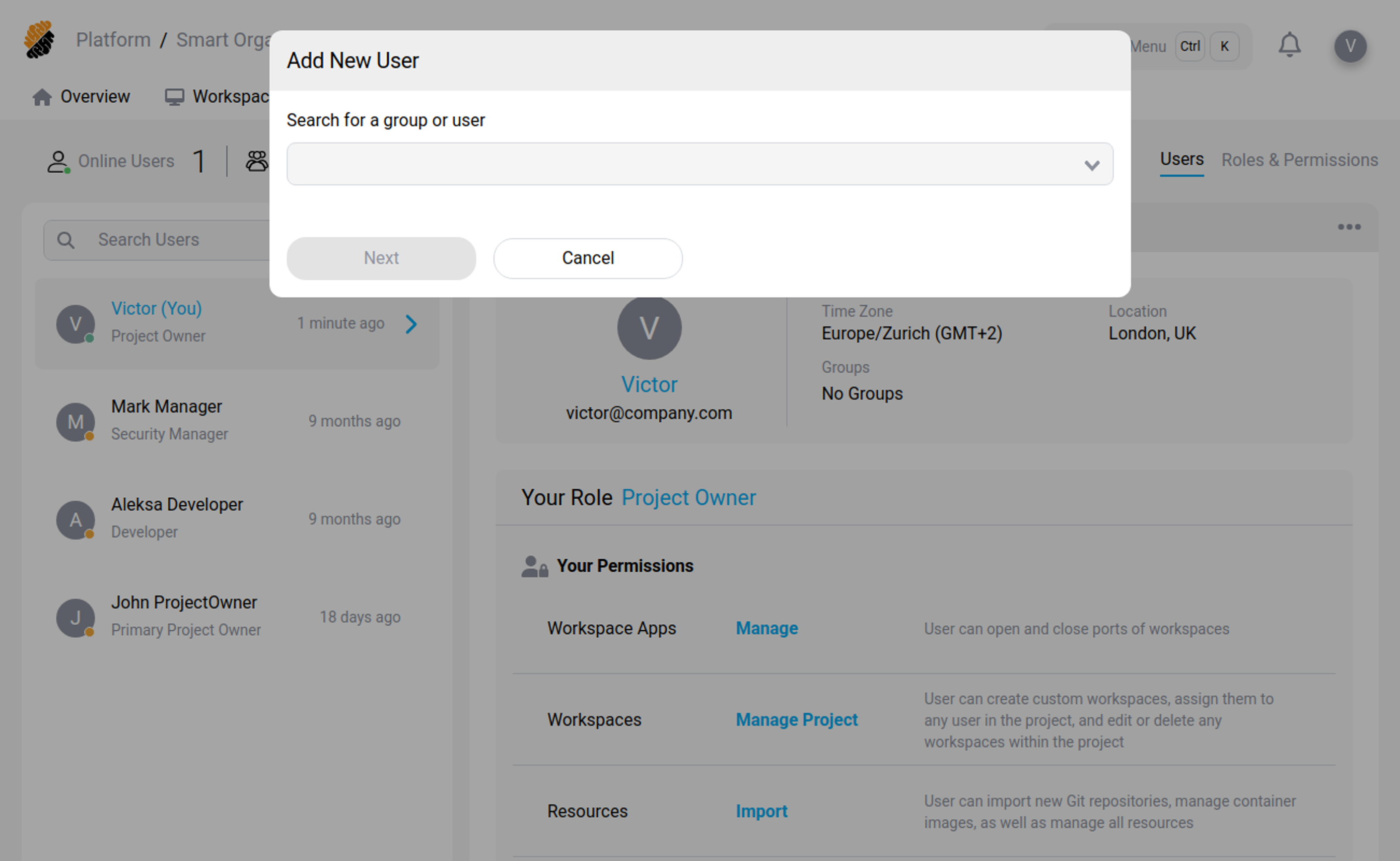 Add User Panel
Add User Panel
TIP
You can set an expiration date to participation of the user in the project. Once the date is passed, the user won't have access to the project, the workspaces or to any resource associated with it.
Remove a User Permission: Members::Manage
By clicking on the "..." icon on the top right of the user detail you can remove him from the project. The user won't have access to the project or to any resource associated with it. The user is however still in the platform database. To fully remove a user from the platform, the user has to be removed from the list of users, i.e. People Dashboard, when accessed at the platform level. This can be done with a user with a platform-level role such as admin or security officer.
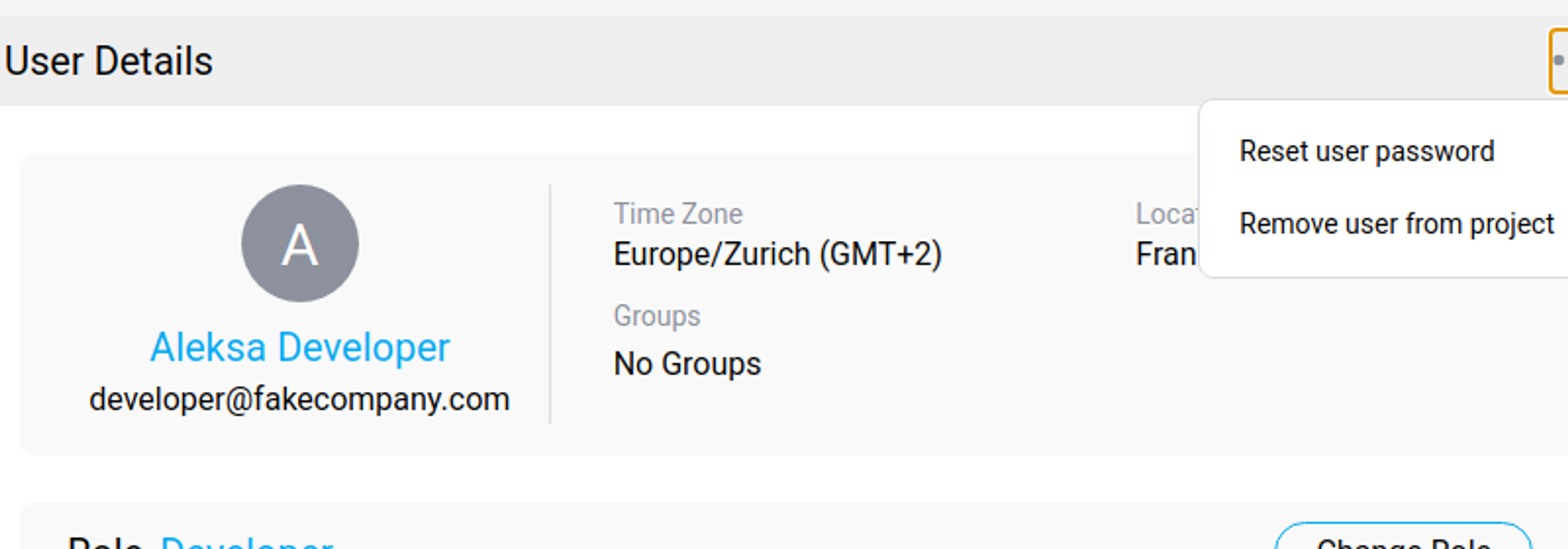 Remove User Panel
Remove User Panel
Public Details
On the user profile you can see his email address, time-zone and location. These details are visible by everyone with the Members::Access permission in the project.
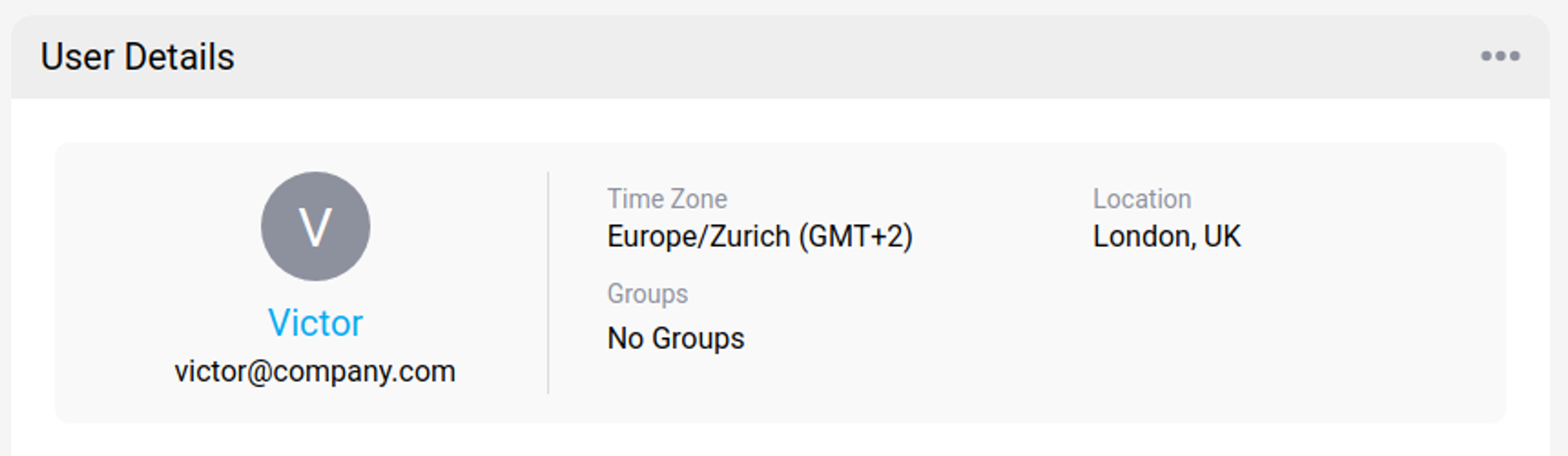 Public Details Section
Public Details Section
TIP
Your public details can be modified in the profile page
Roles and Permissions
On the user profile you can view your current role in context of the currently selected project.
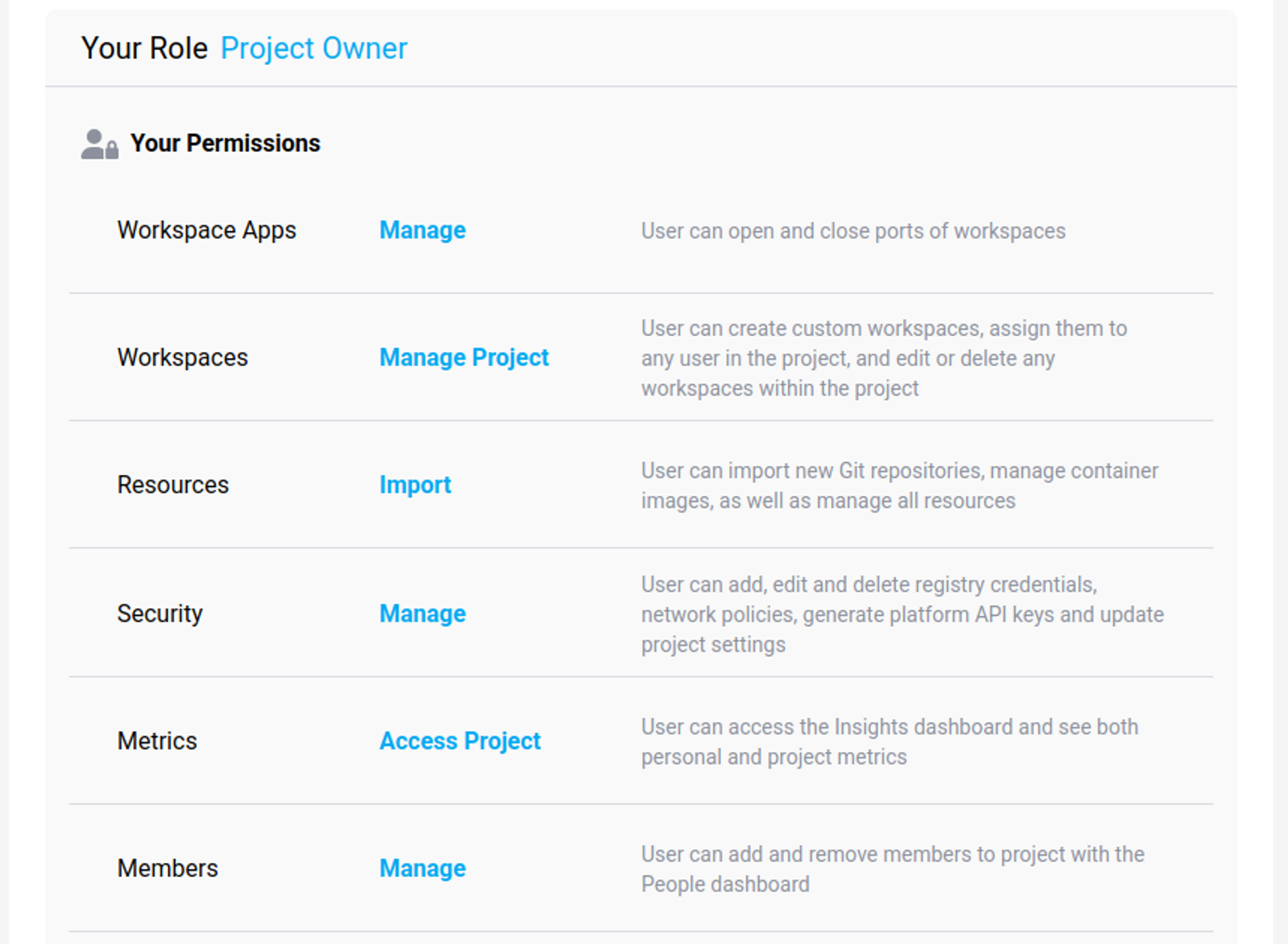 Roles and Permissions User Description
Roles and Permissions User Description
Tip for privileged user with permission Members::Manage
The user role can be modified using the user table found on the people page.
Refer to the Access Control page for more details around the access control policies on the platform.