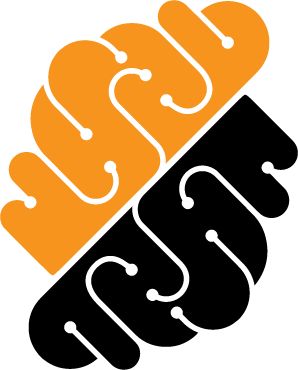Appearance
Manage Workspaces
Workspaces are managed from the Overview and Workspaces pages. Once one or more workspaces have been assigned to you, they appear on both pages mentioned above. The last used workspace will be automatically started based on the schedule in your profile. In addition, a workspace might be paused automatically based on the settings of your platform after a period of inactivity.
View Workspaces
The list of your workspaces (owned by you or shared with you) is displayed on the Overview and Workspaces pages. The status of the workspace is displayed next to its name.
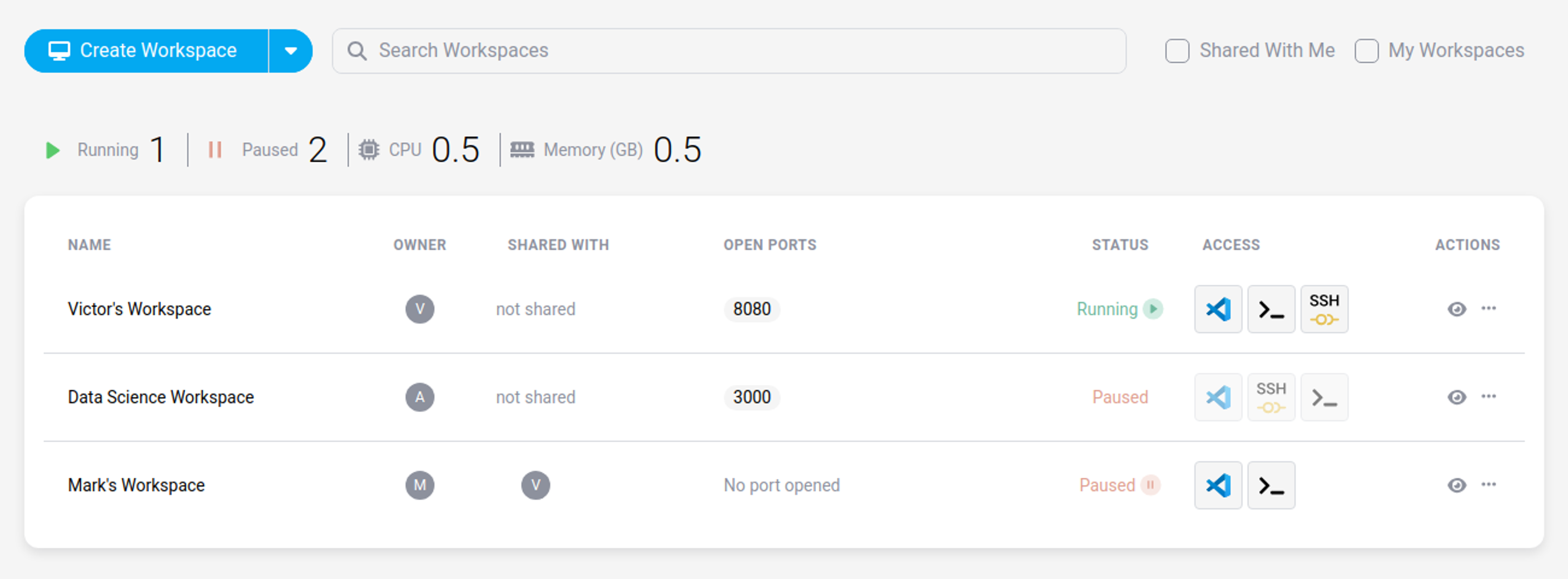 Workspaces List
Workspaces List
- To open a paused workspace, click on the "start" button. This will open the workspace's Cloud IDE in your browser.
- To open a running workspace, click on the "running" button. This will open the workspace's Cloud IDE in your browser.
- To open your workspace using a CLI terminal, click on the drop-down menu next "running text" and then on the "Open Terminal" button.
Workspaces Actions
By clicking on the "..." icon on a workspace, you can select additional actions as explained below.
- Run or Pause allow you to start and pause the workspace, respectively.
- Edit allows you to change the workspace' settings as selected when creating it. logs
- Delete erases its configuration and local files. You will need to confirm the action by inserting the name of the workspace.
- Edit Ports lets you manage workspace apps running on the ports of your workspace.
- Personalize Environment lets you update the [IDE configuration file] based on your profile settings (Only if Workspace is yours).
- Update redeploys the workspace to synchronize it with its latest configuration.
- Share lets you share the workspace access with another project's user. Learn how to work with a shared workspace here (Only if Workspace is yours).
- Save As Template lets you save the workspace's configuration as a template for later reuse (requires the Workspaces::Manage Project permission).
![]() Workspaces Actions List
Workspaces Actions List