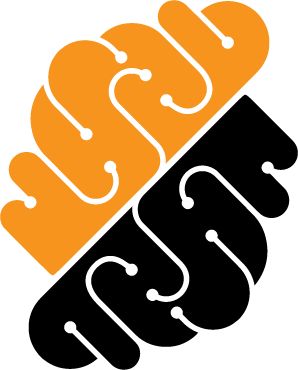Appearance
Coding in a Workspace
The easiest way to code in a workspace and is through a Cloud IDE. A Cloud IDE runs directly in the web browser and does not require other software installation on the endpoint, i.e. your development machine. Alternatively, a workspace can be accessed via an SSH connection from a locally installed IDE that allows "remote development" (see how it work in Microsoft vscode).
Cloud-Based Integrated Development Environments (Cloud IDEs)
The platform supports a series of Cloud IDEs that might differ based on your particular deployment. Typically supported IDEs are Microsoft Visual Studio Code and Jetbrains' IDEs. Note that the version of The vscode running in the web browser is the same as the one available for local installation (including the marketplace). Hence, you can refer to any available documentation online to understand its functioning and options.
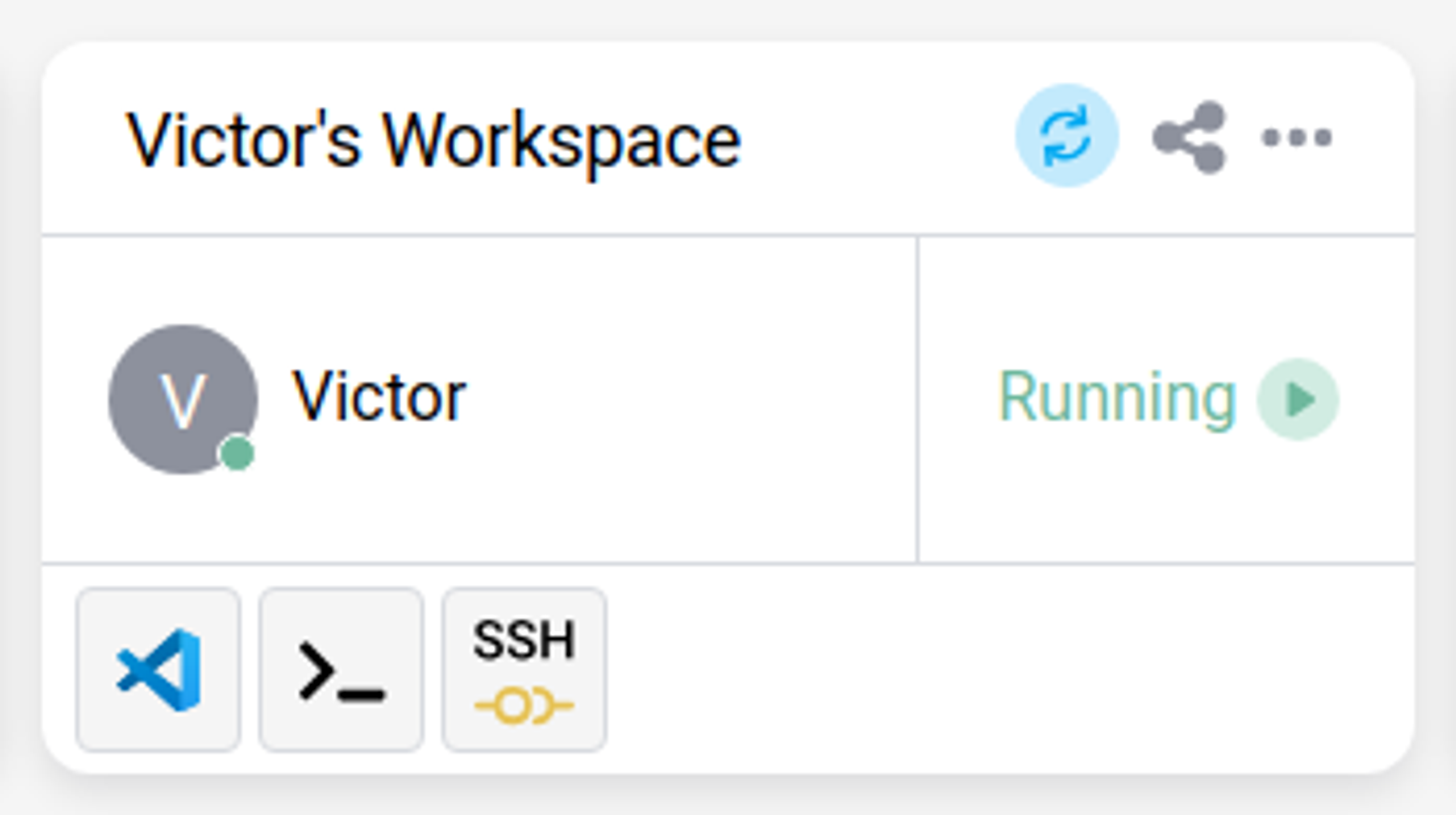 Workspace Icon on the Overview Page
Workspace Icon on the Overview Page
TIP
To access a workspace using the Cloud IDE attached to it, just click the button indicating the workspace execution status. This is only possible if you own or have shared access to the workspace.
Import Local Files in a Cloud IDE
The ability to import local files in the Cloud IDE depends on the setting of your platform. The most common way to do so is to simply drag a file from a user interface such as if our browser to the IDE interface. Please contact the platform administrator to inquire about potential security restrictions imposed on such an operation.
Workspace Access Using SSH With a Local IDE
You can access your workspace using SSH via a locally installed IDE such as Microsoft VSCode or using JetBrains Gateway. For this, you must register a SSH authentication key to your account in your Profile Page.
Once the key has been registered, you can access the workspace via a two-factor authentication process. This process ensures that you are indeed accessing your workspace remotely and at preventing an authorized user to do so.
You can find a full guide on how to SSH into your Workspace here.
Work With a Shared Workspace
After sharing a workspace, you may work with other users in the same workspace. Working in a shared workspace is similar in a way to use work simultaneously in the same document. The benefit of doing so is that it provides a way to co-edit content, also known as peer editing.
TIP
When modifying files on the same workspace, changes are displayed in real-time. You may see who is accessing the workspace live from the "(show component)".
Recover a deleted Workspace
After deleting a Workspace, you may recover it for 7 days from the Project Settings.
INFO
Only a project owner can recover a workspace. If you do not have the necessary privileges, please contact the owner of your project.